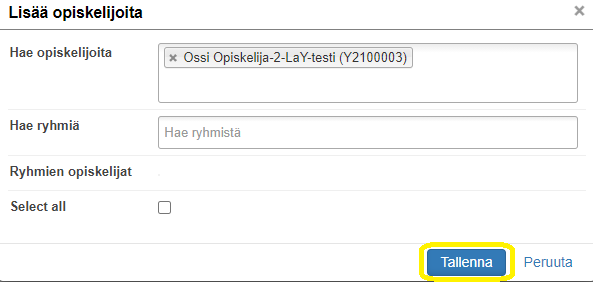How Can We Help?
Toteutuksen ilmoittautumiset
Katso video ilmoittautumisten käsittelyyn Pepissä
1. Pääset hallitsemaan oman toteutuksesi ilmoittautumisia siirtämällä opettajan työpöydällä hiiren osoittimen ”Toteutukset”-otsikon kohdalle ja valitse valikosta ”Ilmoittautumiset”.
2. Omat käynnissä olevat, tulevat ja menneet toteutukset löytyvät vasemmasta laidasta ”Omat toteutukset”-otsikon alta. Valitse esimerkiksi ”Omat käynnissä olevat toteutukset”. Sivulle avautuvat kaikki omat käynnissä olevat opetuksesi.
3. Jokaisen toteutuksen kohdalla on ”Toiminnot”-painike. Valitsemalla sen, saat näkyville valikon, josta löytyvät ”Näytä toteutus”, ”Arviointi” ja ”Ilmoittautumiset”. Ilmoittautumisia pääset käsittelemään valitsemalla ”Ilmoittautumiset”.
4. Saat näkyville listan toteutukselle ilmoittautuneista opiskelijoista. Opiskelijan ilmoittautumisen käsittely tapahtuu valitsemalla ensin opiskelija lisäämällä ruksi opiskelijan nimen edessä olevaan checkboxiin yksittäin tai massana.
5. Voit hyväksyä opiskelijan ilmoittautumisen valitsemalla ”Hyväksytyt valitut”. Mikäli toteutuksella on osia, valitse “Hyväksy valitut, siirrä osat”, niin osat siirtyvät arviointinäkymään.
6. Opiskelijan ilmoittautumisen pääset hylkäämään valitsemalla ”Hylkää valitut”.
7. Kun opiskelija hylätään toteutukselta, opettaja voi hylkäyksen yhteydessä lähettää opiskelijalle viestin hylkäyksen syystä.
Ponnahdusikkuna kysyy, haluatko lähettää opiskelijoille tiedon hylkäyksen syystä. Oletusviesti hylkäyksestä lähetetään joka tapauksessa Pepin viestikanavaan (sisäinen viesti) ja se näkyy opiskelijoille heidän työpöydällään. Oletusviesti hylkäyksestä kertoo, että ilmoittautuminen on hylätty sekä toteutuksen nimen ja tunnuksen. Oletusviestin kieli määräytyy sen mukaan (suomi tai englanti), mikä on merkittynä opiskelijan opiskeluoikeudelle opetuskieleksi. Mikäli et halua lähettää erillistä perustelua, valitse ponnahdusikkunasta Peru. Oletusviesti hylkäyksestä lähtee siitä huolimatta.
Mikäli haluat oletusviestin lisäksi kirjoittaa hylkäyksen perusteen, valitse avautuvasta ponnahdusikkunasta OK. Kirjoita avautuvaan ikkunaan hylkäämisen syy. Tämän jälkeen voit valita, lähetetäänkö hylkäyksen syy sisäisellä viestillä vai sen lisäksi myös sähköpostilla. Järjestelmä lähettää automaattisen viestin opiskelijan sähköpostiin. Sähköpostiin ei voi vastata. Paina lopuksi Tallenna.
8. Opiskelijan ilmoittautumisen voit poistaa valitsemalla “Poista valitut”. Ilmoittautumisen voi poistaa, jos opiskelija ilmoittaa, ettei osallistukaan toteutukselle.
9. Opiskelija näkee Pepissä oman ilmoittautumisensa tilanteen: odottaa hyväksymistä / hyväksytty / hylätty. Opiskelija voi itse perua ilmoittautumisen, kun ilmoittautumisaika on käynnissä ja ilmoittautumista ei ole vielä käsitelty.
10. Voit lisätä opiskelijan ilmoittautumisen toteutukselle valitsemalla ”Lisää opiskelija”.
11. Näkyville tulee hakutoiminto. Voit hakea opiskelijaa nimen perusteella. Löydettyäsi oikean opiskelijan valitse ”Tallenna”. Kun opettaja lisää opiskelijan, on hänen statuksensa automaattisesti hyväksytty.
12. Opiskelijan tilan voi muuttaa ilmoittautuneeksi valitsemalla opiskelijan ja valitsemalla “Aseta ilmoittautunut -tilaan” .
Raportit
Saat ladattua opiskelijalistan valitsemalla ”Raportit”. Voit valita Toteutuksen opiskelijat, Opiskelijoiden yheystiedot tai Toteutuksen osallistujalista Excel – uusi raportti.
- Kun valitset Opiskelijoiden yhteystiedot, saat excel-tiedoston, jossa on opiskelijoiden nimet ja sähköpostiosoitteet. Kun klikkaat exceliä, sinun tulee valita, haluatko hyväksyttyjen, ilmoittautuneiden vai hylättyjen sähköpostiosoitteet. Aja raportti-painikkeesta saat ladattua tiedoston.
- Toteutuksen osallistujalista Excel – uusi raportti-tiedostossa ovat kaikki toteutukselle ilmoittautuneet opiskelijat. Raportissa näkyy opiskelijasta laajemmat tiedot, mm. koulutusohjelma ja opetusryhmä. Saat ladattua tiedoston valitsemalla Excel.
Sähköpostin lähettäminen opiskelijoille
Lähettääksesi opiskelijoille sähköpostia sinun tulee käyttää omaa sähköpostiasi. Kopioi opiskelijoiden sähköpostiosoitteet excel-tiedostosta ja liitä ne oman Outlook-sähköpostisi piilokopio-kenttään (bcc).