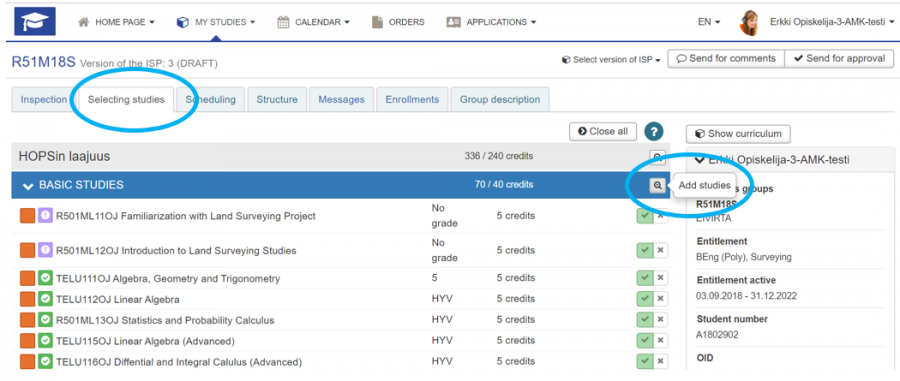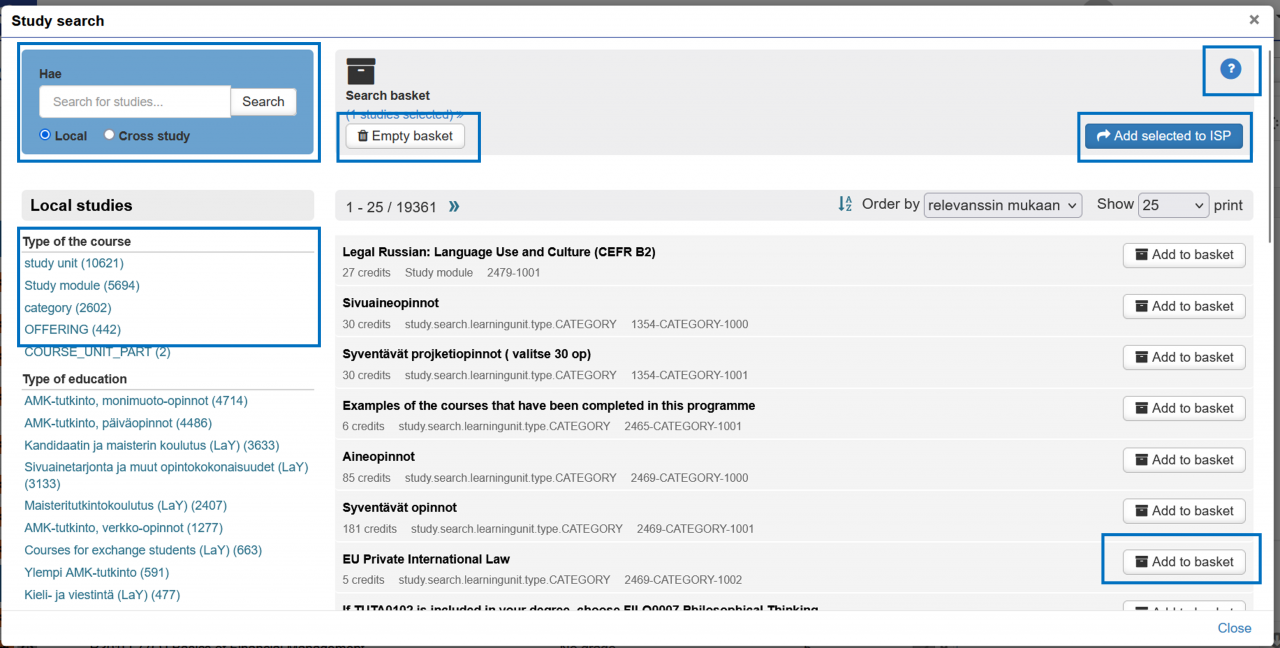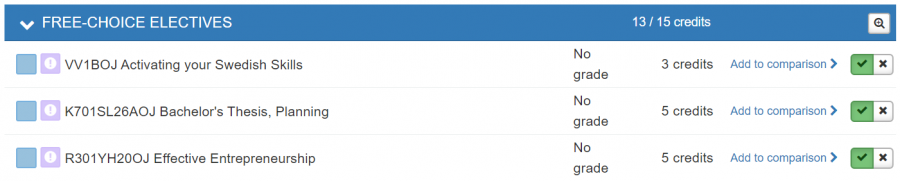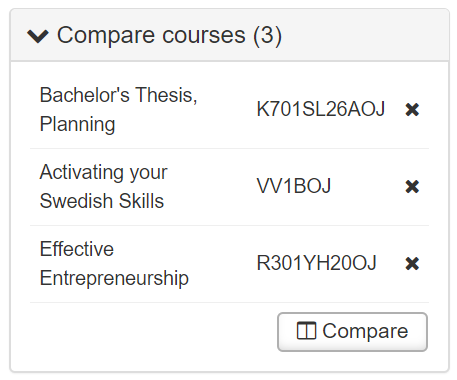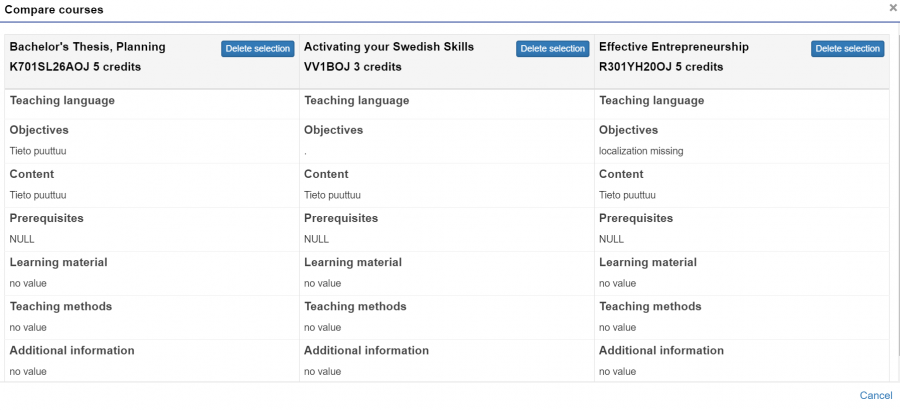On the “Selecting studies” tab, you can add study units from courses offered elsewhere to your own ISP in accordance with your personal skills profile.
The ISP includes by default courses included in your degree programme. When a course is added to the ISP, the student may enroll for the implementation directly via their ISP.
You can remove alternative and elective studies from your ISP by clicking “Delete alternative study”. The study will still be visible in the “Selecting studies” view but not on the “Inspection” tab. However, if you later receive a grade for a deleted study, the removal will be reversed, and the completion will appear in the correct place in the ISP hierarchy, including the “Inspection” tab. If you wish to remove compulsory studies, please contact your Study Counsellor.
Adding studies to your ISP
Add studies by selecting the magnifying glass icon for the study module for which you wish to add studies.
You can search for the study unit(s) to be added in the search view that opens. More detailed instructions on how to use the search can also be found by clicking the question mark button in the upper right corner.
- Search for the study unit you want to add by using a search term (name or code of the course) or limiting the search using the below facets. The search results will show on the right hand side of the window. If you search for studies using keywords, you can use the Lapland UAS study guide for assistance, which contains up-to-date curricula and course information.
- View an individual study unit or study module by clicking the name of the study. The study search shows if the course has implementations and if enrolment for the implementation is open. You can view more detailed information by clicking the name of the implementation.
- Select “Add to basket”.
- Select “Add selected to ISP”.
- You can remove selected studies from the basket either individually or by clearing the entire basket at once.
Study comparison
You can use study comparison when you want to examine the contents of courses as a basis of your selection. Select courses for the comparison by clicking “Add to comparison”.
Click the “Compare” button in the “Compare courses” box showing on the right hand column.
You can view the contents of courses for comparison and decision-making.
Back to the For Student page