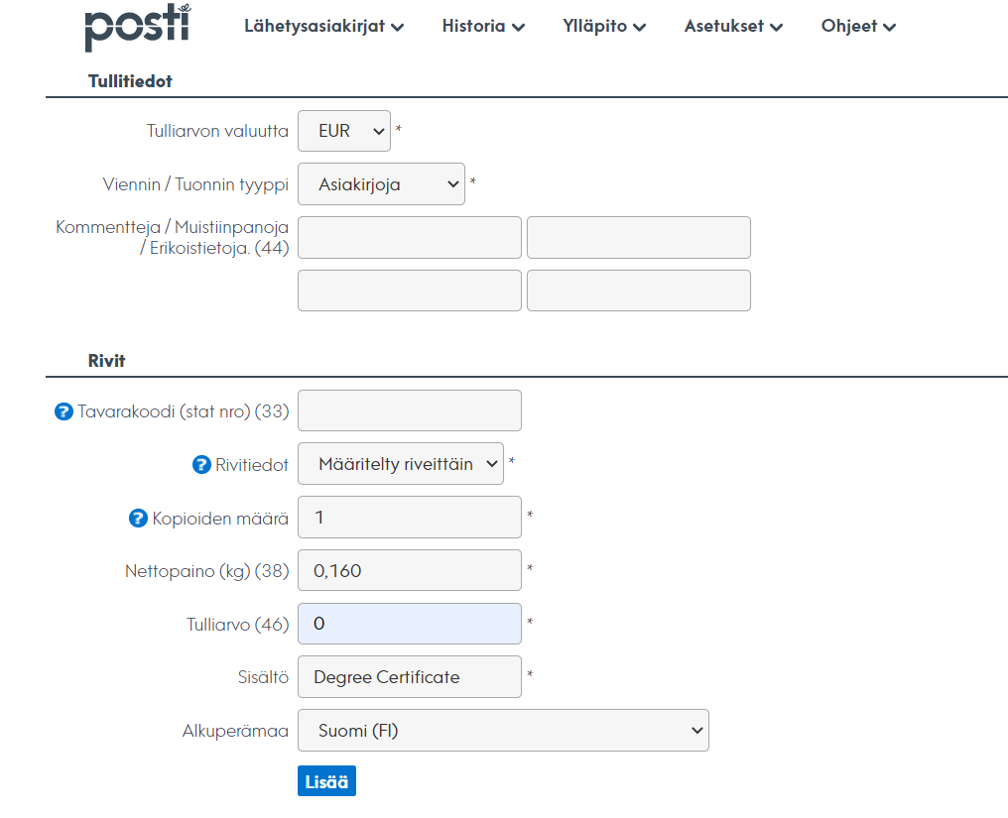Tulostusprofiilien luominen koneelle
- Tämä tulee tehdä ennen kuin voit tulostaa postituskortteja kirjekuoriin ja tutkintotodistuksia
- Katso erillinen ohje Lapin AMKin suunnittelijoiden Teamsistä. Ohje löytyy Postitusohjeet-kansiosta: Tulostusprofiilien luominen
HUOM! Pyydä tarvittaessa apua IT-palveluista tulostusprofiilien luomiseen.
Tutkintotodistuksen tulostaminen ja lähettäminen
- Kun tutkintotodistus on tarkastettu ja valmis, voit tulostaa sen. Ohje sähköisen tutkintotodistuksen luomiseen täällä. Todistuksen voi tulostaa hakemalla opiskelijan tiedot KKP-työpöydällä tai Opettajan työpöydällä ja valitsemalla Opiskelutiedot-välilehti -> Raportit (sieltä valitaan tutkintotodistus-atomi-v2) tai KKP-työpöydän ylävalikon Tutkintotodistukset-painikkeen kautta.
- Avaa tutkintotodistus Adobe Acrobatiin -> File, Print, Properties. Valitse vasemmanpuolimmainen välilehti (One Click Presents/Pika-asetukset). Valitse oikea tulostusprofiili tutkintotodistuksille (joka on luotu ennen tulostamista).
- Tulosta tutkintotodistus tutkintotodistuksiin tarkoitetulle paperille (vesileima paperissa).
- Käy tuloste läpi ja tarkista, että se on siisti. Laita todistus Lapin AMKin viralliseen todistuskansioon.
- Laita tutkintotodistuksen mukaan Lapin AMKin alumniesite ja AMK-tutkinnosta valmistuville esite YAMK-tutkinnon suorittamisesta (2 eri esitettä). HUOM! YAMK-tutkinnon suorittaneille tulee vain alumniesite.
- Laita paperit oikeaan kuoreen eli tarkista, että oikealle ihmiselle on lähdössä oikeat paperit.
- Mikäli opiskelija on valinnut toimitusmuodoksi postittamisen, postita tutkintotodistukset torstaina, jolloin ne lähtevät perjantain postiin.
Postituskortin tulostaminen
- Luo tunnukset Postin palveluun
- Avaa postituspalvelu: https://www.posti.fi/fi/yrityksille/asiointikanavat
- Valitse Posti SmartShip ja kirjaudu sisään
- Valitse Lähetysasiakirjat
- Valitse oikea lähettäjä alasvetovalikosta (Opintotoimisto Jokiväylä, Lapin AMK Kosmos, Opintotoimisto ja Lapin AMK Minerva Opintotoimisto.
- Valitse vastaanottajakentästä välilehti Uusi.
- Täytä kentiin nimi, osoite 1, postinumero (paikkakunta tulee automaattisesti numeron perusteella mikäli postinumero on suomalainen) ja matkapuhelinnumero. Halutessasi voit lisätä myös sähköpostiosoitteen.
- Valitse Palvelu-kohtaan Kirjattu kirje (järjestelmä muistaa tämän jatkossa). Klikkaa sitten Seuraava.
- Ruksita Lisäpalveluista kohta Sähköinen saapumisilmoitus (opiskelijan matkapuhelinnumero ja sähköposti tulevat näkyviin)
- Paino (kg) kohtaan kirjoita 0,160 (järjestelmä muistaa tämän jatkossa)
- Paina Tulosta PDF
- Avaa tulostus Adobe Acrobat -> File, Print, Properties. Valitse vasemmanpuolimmainen välilehti (One Click Presents/Pika-asetukset). Valitse oikea tulostusprofiili postituskortille (joka on luotu ennen tulostamista). Tulosta postituskortti sille tarkoitetulle postitustarralle.
Postituskortin tulostaminen ulkomaille
- Toimii samoin kuin Suomeen lähtevän pakettikortin tulostus kohtaan 8 saakka.
- Syötettäessä opiskelijan osoitetietoja Maa-kohtaan valitaan oikea maa. EU-maat toimivat ongelmitta eli homma jatkuu samoin kuin Suomeen lähettävien kohdalla, mutta tullitietoja kysytään EU:n ulkopuolelle lähteviin lähetyksiin.
- Laita ulkomaille menevien yhteystietoihin myös sähköpostiosoite puhelinnumeron lisäksi.
- EU-maiden ulkopuolelle lähetettävistä kirjeistä valitaan Tullitiedot-kohdassa CN22. Klikkaa sen jälkeen painiketta “Lisätietoa tuontia/vientiä varten”.
- Täytä sen jälkeen lisätietoihin tiedot kuvassa näkyvien tietojen mukaisesti ja klikkaa Lisää.
- Klikkaa sitten vielä OK ja pääset sitten jatkamaan tietojen täyttämistä ja tulostamista normaalisti edellisen ohjeen kohdasta 10 eteenpäin.
Takaisin Oppimis- ja ohjauspalveluiden – sivulle